Installation
Für die Installation des Themes brauchst du eine Wordpress-Instanz, in der du das Theme installieren kannst. Lade dir die Datei vcp-stammestemplate.zip des neuesten Releases hier herunter, lade es in Wordpress unter Design > Themes > Theme hinzufügen hoch und aktiviere es. Wahlweise kannst du noch Standardinhalte installieren.
Voraussetzungen
- Es wird eine installierte Wordpress-Instanz benötigt. Auf die Installation von Wordpress wird hier nicht weiter eingegangen, es gibt gute Anleitungen im Internet und einige Webhoster bieten automatische Installer an.
- Zugriff auf einen Administrator-Account der Wordpress-Instanz
Theme installieren
- Theme-Paket
vcp-stammestemplate.zipherunterladen
- In Wordpress anmelden und zu Design > Themes > Theme hinzufügen > Theme hochladen gehen
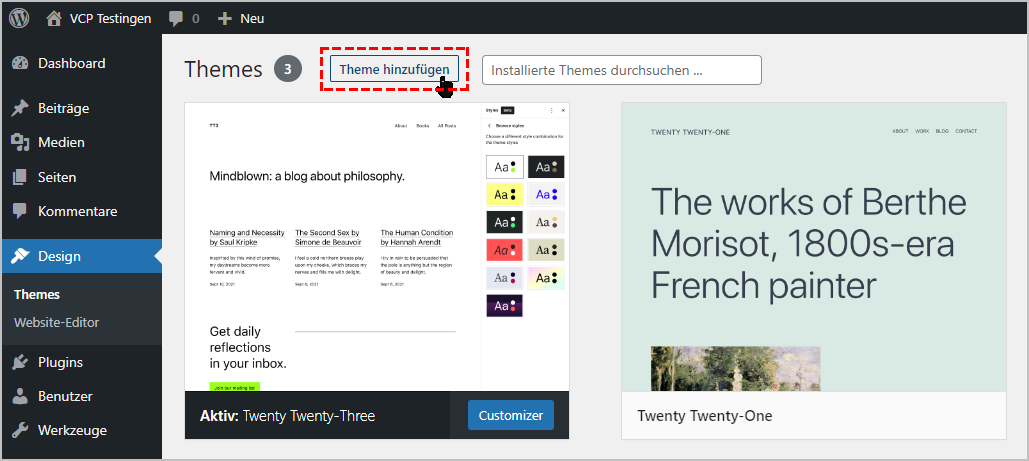
- Die zuvor heruntergeladene Datei
vcp-stammestemplate.zipauswählen und auf "Jetzt installieren" klicken.
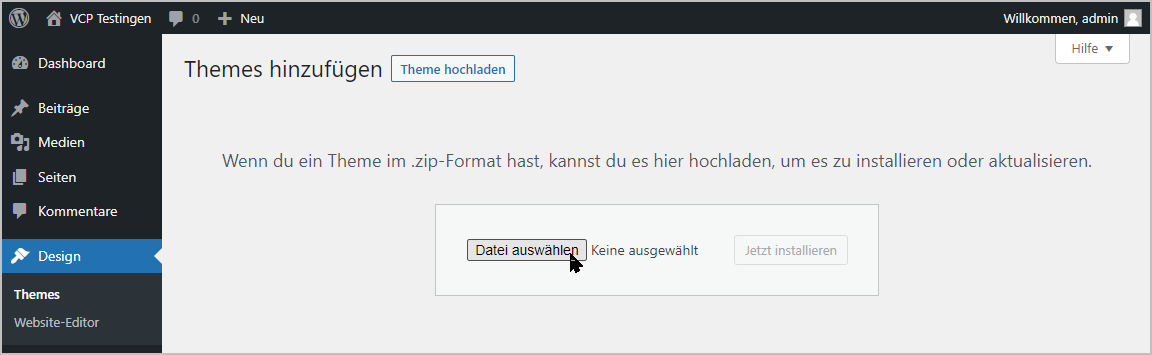
- Das Theme wird installiert. Anschließend auf "Aktivieren" klicken
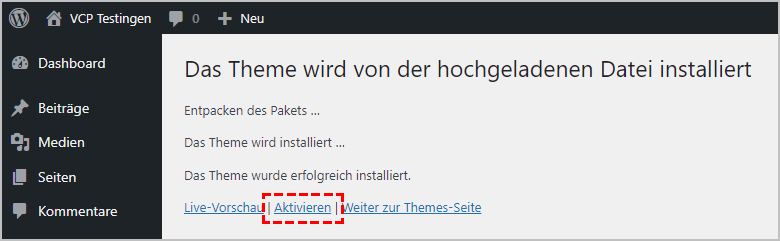
- Das Theme bringt Standardinhalte mit. Wenn gewünscht, können diese nach der Installation hinzugefügt werden. Details zu den Inhalten unter Standardinhalte.
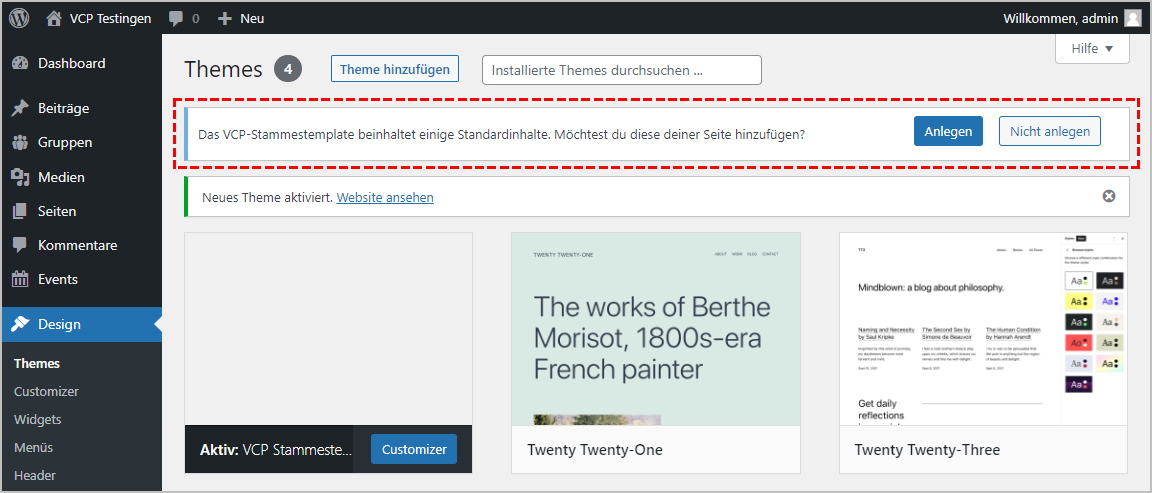
Ohne Standardinhalte bietet das Theme nur einen eingeschränkten Umfang und hat kein Menü, siehe Troubleshooting.
In bestehende Webseite einarbeiten
Das Stammestemplate kann auch in eine bereits bestehende WordPress-Webseite eingearbeitet werden. Um alle Funktionen des Templates nutzen zu können, sind weitere Schritte notwendig, als nur das Aktivieren des Stammestemplates.
Wir empfehlen vor dem Umstieg auf das Stammestemplate deine komplette Webseite, sowohl Verzeichnisse als auch die Datenbank, zu sichern.
Nachfolgende Schritte beschreiben den Wechsel bestehender WordPress-Websites auf das Stammestemplate:
Folge den Schritten 1 bis 3 in Theme installieren. Aktiviert das Template noch nicht!
Falls bereits Inhalte auf der Homepage existieren, muss geprüft werden, ob Seitentitel identisch mit den der Standardinhalte des Themes sind. Besonders gängige Seitentitel wie "Startseite", eine "Termine"- oder eine "Aktuelles"-Seite werden bei Aktivierung des Templates überschrieben. Hier empfehlen wir, eine Umbenennung der betroffenen Inhalte in bspw. Startseite 2 ist notwendig. Das Template generiert folgende Seitentitel: Startseite, Aktuelles, Wer wir sind, Unser Stamm, Unsere Gruppen, Unser Verband, Termine, Kontakt, Impressum und Datenschutzerklärung sowie das Menü Main.
-
Nachdem die Inhalte umbenannt wurden und keine Dopplungen mehr vorhanden sind, kann das Theme unter
Design/Themesaktiviert werden. -
Anschließend müssen die Standardinhalte aktiviert werden. Zusätzlich kann für alle Dateien noch ein Hinweis zum Hinzufügen einer Bildquelle angezeigt werden.
Warnhinweise anzeigenWir empfehlen den Hinweis für die Bildquellen anzuzeigen, damit keine Mediendatei ohne Quelle angezeigt wird.
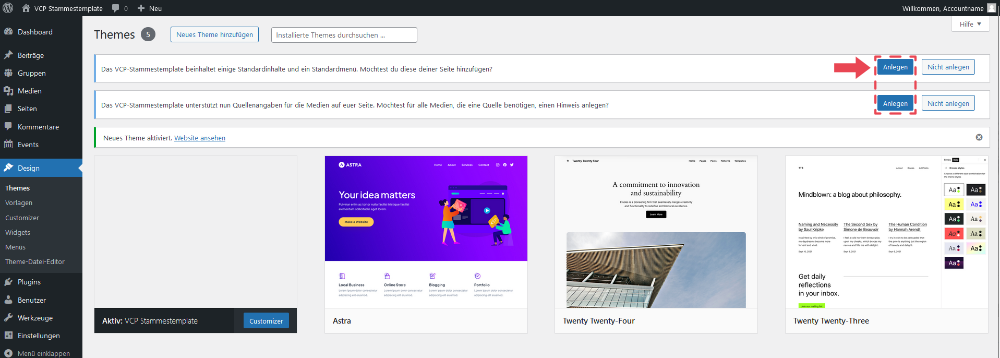
-
Nachfolgend empfehlen wir das Nachtragen der Quellen für alle Mediendateien in der Mediathek. Siehe Bildquellen.
-
Es müssen noch die Einstellungen für die Startseite und die Blog-Seite angepasst werden. Die Einstellungen befinden sich unter
Einstellungen/Lesen. Hier müssen die statischen Seiten aktiviert werden und als Homepage die Seite "Startseite" und als Blog-Seite die "Aktuelles"-Seite ausgewählt werden. Des Weiteren empfehlen wir die Anzahl an Beiträgen und Einträgen auf 9 oder 12 zu setzen. Anschließend die Änderungen mittels des blauen Buttons speichern.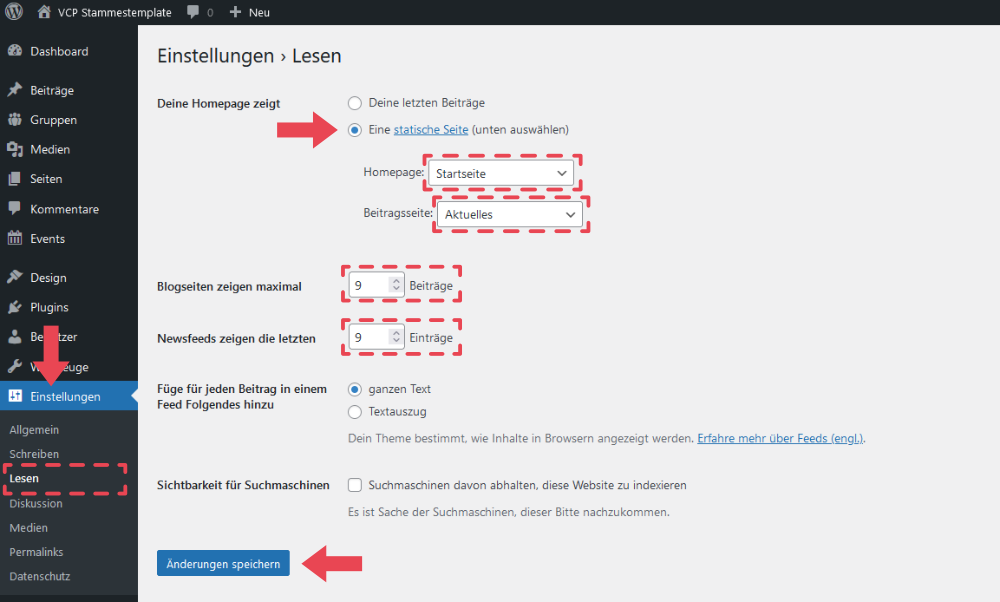
-
Das Template bringt ein paar Beispiele für die Inhaltstypen Beiträge, Gruppen und Termine mit. Diese dienen als Anschauung und können daher bei bereits bestehenden Inhalten gelöscht wieder gelöscht werden.
-
Löschen der Beispiel-Beiträge:
- Im Dashboard unter
Beiträgedie durch das Template erstellten Beiträge auswählen. - Oberhalb der Liste im Drop-Down-Menü
Mehrfachaktionenden letzten PunktIn den Papierkorb verschiebenauswählen und anschließend auf den blau umramten ButtonÜbernehmen-Button klicken.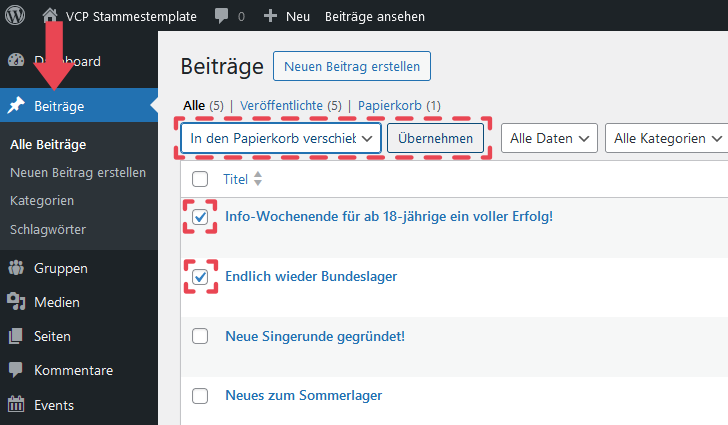
- Im Dashboard unter
-
Löschen der Beispiel-Termine:
- Im Dashboard unter
Eventsalle durch das Template erstellten Termine auswählen. - Oberhalb der Liste im Drop-Down-Menü
Mehrfachaktionenden letzten PunktIn den Papierkorb verschiebenauswählen und anschließend auf den blau umramten ButtonÜbernehmen-Button klicken.
- Im Dashboard unter
-
Löschen der Beispiel-Gruppen:
- Im Dashboard unter
Gruppenalle durch das Template erstellten Gruppen auswählen. - Oberhalb der Liste im Drop-Down-Menü
Mehrfachaktionenden letzten PunktIn den Papierkorb verschiebenauswählen und anschließend auf den blau umramten ButtonÜbernehmen-Button klicken.
- Im Dashboard unter
-
-
Anpassungen im Menü: Im Dashboard unter
Design/Menüsist das neue Hauptmenü des Stammestemplates unter dem NamenMainzu finden. Um es zu bearbeiten, muss es ausgewählt werden. Bisherige Inhalte können ganz einfach über die Auswahlmöglichkeiten links hinzugefügt werden. Nach der Anpassung des Menüs, müssen die Änderungen mit dem ButtonMenü speichernübernommen werden.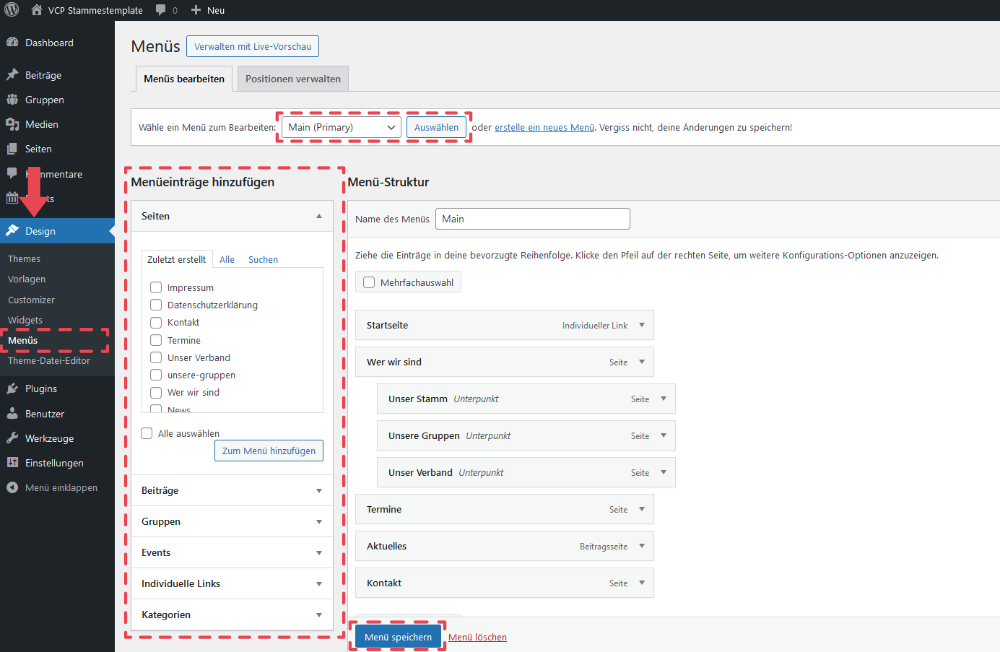
🎉 Fertig ist Umstellung auf das Stammestemplate! Ab jetzt kannst du die neuen Funktionen des Templates verwenden!